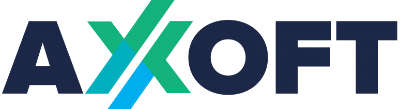Криптовалютная биржа Binance была запущена в 2017 году, и за относительно короткий период она набрала более 2,000,000 пользователей. Буквально за 5 месяцев она стала крупнейшей биржей в мире, владея оборотом в 2,8 миллиарда долларов.

Причиной этому стали отличные условия торговли криптовалютой, постоянное добавление новых пар и более чем адекватная техподдержка.
Мы считаем Binance лучшей криптобиржей, поэтому всегда ее рекомендуем. Более-менее опытному пользователю Интернета не составляет большого труда в том, чтобы разобраться в регистрации на Бинансе, а вот новички часто сталкиваются с трудностями. Именно для этих людей мы сделали инструкцию по регистрации на криптобирже Binance на русском языке.
Как зарегистрироваться на Binance
Сам процесс состоит из нескольких обязательных и необязательных этапов. Мы распишем о всех деталях, чтобы по завершению у вас не осталось ни одного вопроса.
Создаем личный аккаунт
Начинаем с того, что переходим на страницу регистрации криптобиржи Binance.
Бинанс имеет частично русифицированный интерфейс, и если у вас установлен какой-нибудь другой язык, то мы рекомендуем выбрать именно русский. Для этого нужно кликнуть по флажку справа сверху и найти там “Русский”.
На странице регистрации присутствует четыре пустых поля, три из которых обязательны к заполнению. Если вы не укажите ваш действующий адрес электронной почты, то получить личный аккаунт не получится, поскольку на него должно прийти письмо-подтверждение.
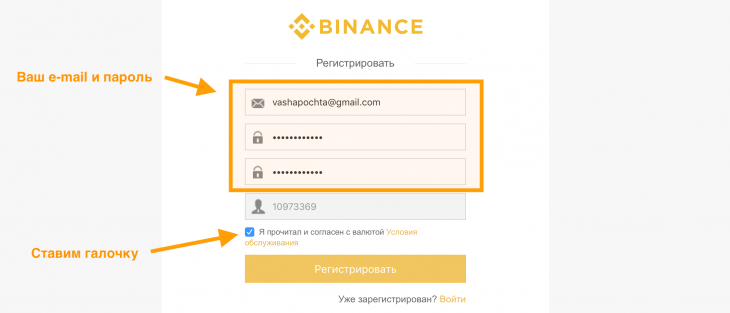
Заполните 3 обязательных поля, включая “Пароль” и “Подтвердить пароль” (повторный ввод пароля позволяет исключить человеческую ошибку). Далее нужно установить галочку напротив “Я прочитал и согласен с валютой Условия обслуживания”, и только после этого вы сможете нажать кнопку “Регистрировать”.
Затем вас встретит защита от роботов. Как вы можете видеть на скриншоте, система безопасности Бинанса просит переместить пазл в нужное место с помощью слайдера внизу (кликните левой кнопкой мыши и удерживая аккуратно перетаскивайте сам слайдер).
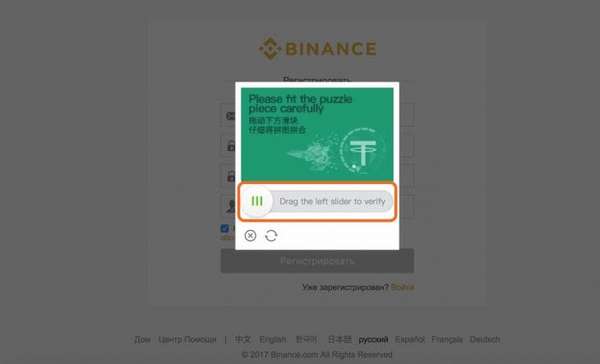
За мгновение в браузере появится сообщение о том, что на указанном адресе электронной почты вас ждет письмо с инструкциями об активации аккаунта Binance.

Все что вам нужно сделать, открыть почтовый ящик, кликнуть по письму от биржи, а затем нажать оранжевую кнопку “Verify Email”.
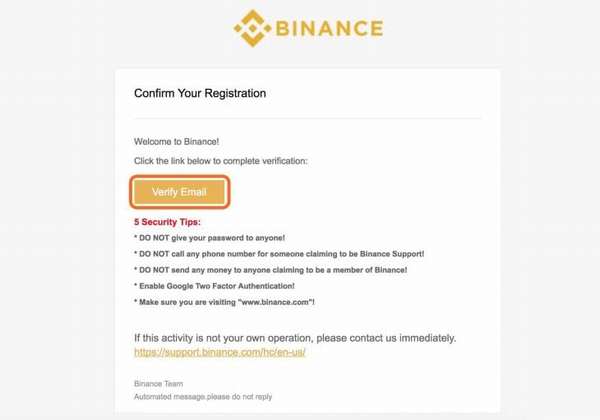
Затем вы увидите сообщение о том, что аккаунт на Бинансе активирован и готов к работе. Это означает, что вы можете авторизоваться и приступать к торгам криптовалютой.

Включаем дополнительную защиту аккаунта
Если вы не включите дополнительную систему авторизации на криптобирже Binance, то каждая авторизация будет сопровождаться соответствующим напоминанием.
Откройте ее сайт, кликните по кнопке “Логин” в правом верхнем углу и введите свои недавно зарегистрированные данные (адрес электронной почты и пароль) и не забудьте нажать “Войти” внизу.
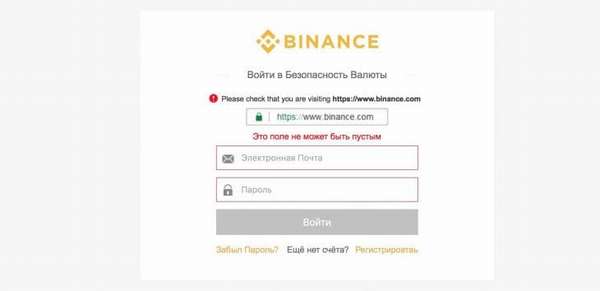
После этого нужно подтвердить, что вы не робот: удерживайте слайдер под изображением левой кнопкой мыши перетащите пазл в указанное место. Если сделаете это точно и аккуратно, то вы успешно пройдете авторизацию, а если нет, то придется повторять процедуру.
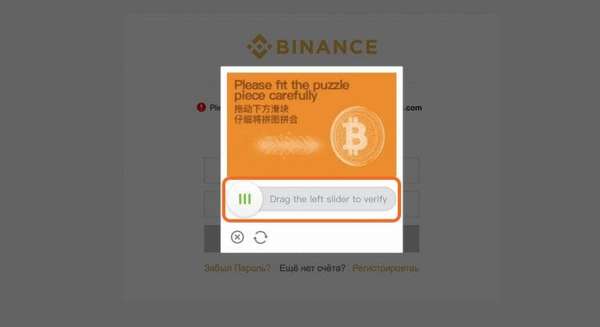
Как было сказано выше, после авторизации вас ждет оповещение о том, что рекомендуется включить дополнительную защиту аккаунта (2FA).
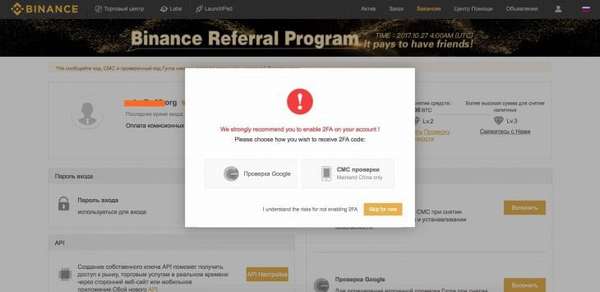
СМС-проверка пока доступна только жителям Китая, поэтому единственным вариантом остается “Проверка Google”.
Проверка с помощью Google осуществляется через мобильное приложение “Google Authenticator”. Поэтому установите его на свой смартфон, будь то Android или iOS (iPhone).
Кликните по “Проверка Google”, чтобы перейти к настройке, которая отберет у вас всего несколько минут. Первым делом установите приложение “Google Authenticator” по ссылке в левой части экрана.
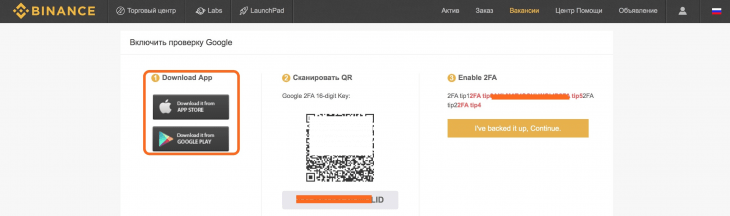
Откройте данное приложение на смартфоне и нажмите “+” на верхней панели, чтобы добавить новый аккаунт. В выезжающем меню выберите “Сканировать штрихкод”, а затем наведите камеру устройства на QR-код на странице биржи Binance.
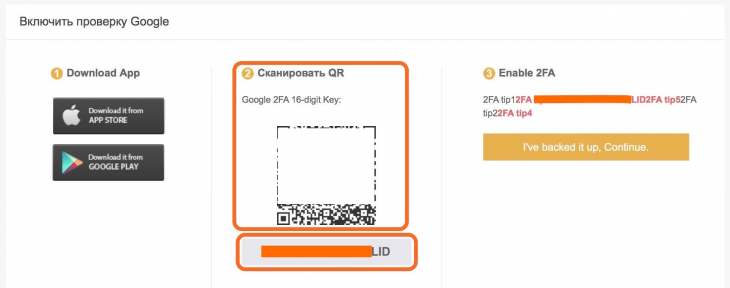
Все, аккаунт добавлен, но прежде чем завершить, обязательно сохраните 16-значный ключ под штрихкодом на сайте биржи. Он вам потребуется для восстановления доступа к аккаунте, если вы потеряете телефон.
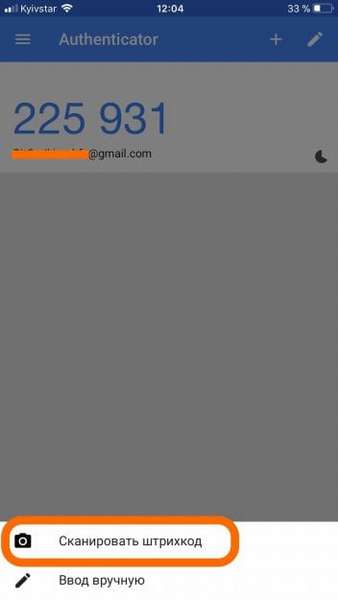

Далее необходимо нажать кнопку “I’ve backed it up, Continue.”, чтобы завершить настройку полностью. В появившемся окне, в первом поле введите 16-значный ключ, во втором укажите пароль от аккаунта, а в третьем 2FA-код, который находится в самом приложении (код генерируется каждые 30 секунд). Когда все будет готово, нажмите “Enable 2FA”. Если активация пройдет успешно, вы получите соответствующее уведомление.
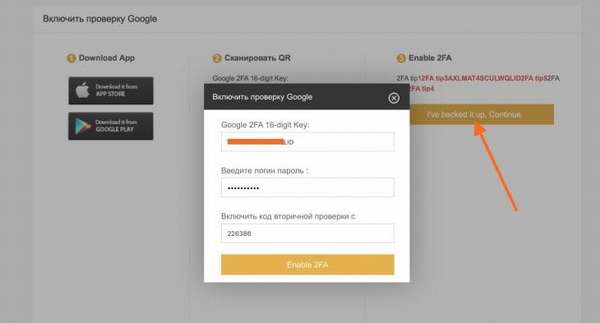
Теперь каждый раз во время входа в свою учетную запись биржи Бинанс вам нужно вводить 2FA-код из приложения Google Authenticator, но вероятность взлома уменьшается в сотни раз.
Как верифицировать аккаунт
Криптовалютная биржа Binance предлагает выгодные условия по выводу средств. Там действуют ограничения 2 Биткоина в день, чего более чем достаточно рядовому пользователю. Если эти лимиты вам не подходят, то вы можете пройти верификацию и увеличить ограничения до 100 BTC в сутки. Благо, процедура подтверждения личности простая и не занимает много времени.
Для успешного прохождения верификации вам потребуются документы, удостоверяющие личность. Например, можно использовать водительские права или паспорт, где имя дублируется латинскими буквами.
Подтверждение личности на Binance является необязательным этапом. Процедуру необходимо пройти только в том случае, если вы хотите снять ограничения в 2 BTC по вводу или выводу средств в сутки.
Я буду проходить верификацию на криптобирже Binance, используя свое водительское удостоверение. Следуйте моему примеру, чтобы успешно завершить процедуру верификации.
Перейдите на Binance.com, наведите курсор на значок своего профиля в правом верхнем углу и кликните по “Центр пользователя” в выпадающем меню.
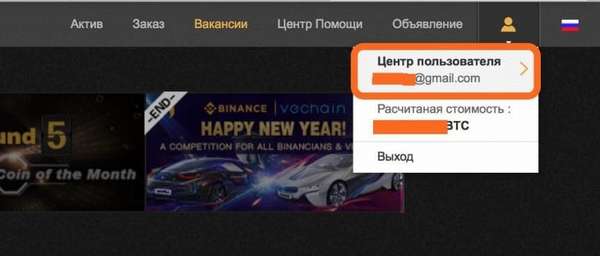
На следующей странице вас ждут различные настройки профиля, включая параметры верификации. Рядом с адресом электронной почты отображается уровень вашего профиля (на данный момент у меня первый уровень).
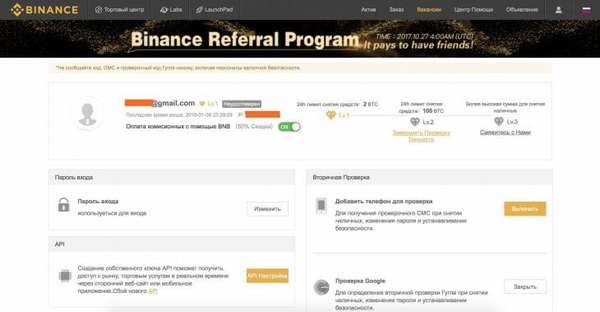
Справа от него показаны три доступных уровня подтверждения личности. Последний, третий, снимает практически все ограничения, но для его получения нужно связаться с администрацией биржи. Кликните по “Завершить проверку личности” напротив второго уровня, чтобы перейти дальше.

Далее вас ждет простая форма, где необходимо указать свое имя и фамилию, пол, страну и номер паспорта или водительского удостоверения (зависит от того, что вы будете использовать для подтверждения личности).
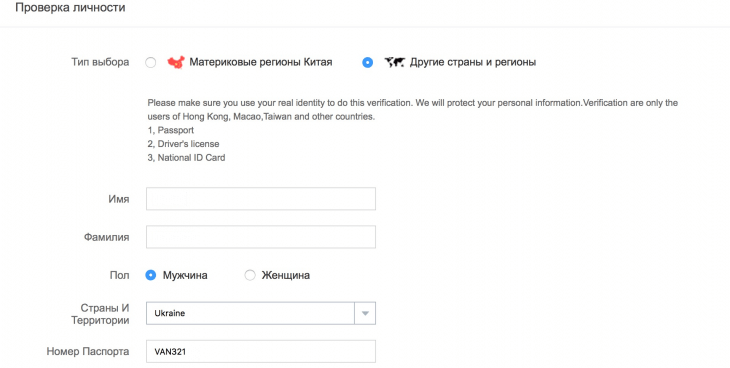
В случае с паспортом, вам нужно ввести его номер, который находится справа от вашей фотографии и расположен в вертикальном положении. Если вы используете водительское удостоверение, то его номер находится внизу списка на лицевой стороне. На моем примере номер имеет следующий вид: ВАН321XXX (буквы перед цифрами должны быть указаны с использованием латинского алфавита).
В том случае, если вы взяли свой паспорт, чтобы пройти верификацию, вам нужно сделать две фотографии лицевой стороны и первой страницы, где должны быть четко видны персональные данные.
Если вы используете водительские права, тогда сфотографируйте лицевую и тыльную стороны, чтобы каждая буква и символ были четко различимы.
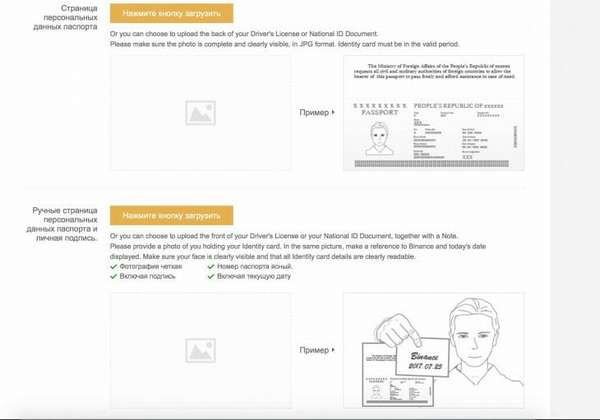
Все фото должны быть сделаны в формате JPG. Многие смартфоны и фотокамеры предлагают возможность выбора формата перед съемкой. Изображения также можно потом переконвертировать в JPG.
Третья фотография должна содержать ваши документы на фоне лица, а также надпись “Binance” с текущей датой, как на примере.
В общем, у вас должно быть 3 снимка: документы отдельно с обеих сторон и документы с вашим селфи и надписью “Binance” с текущей датой на отдельном листочке. Так администрация криптобиржи может убедиться, чтобы верификацию проходит настоящий человек.
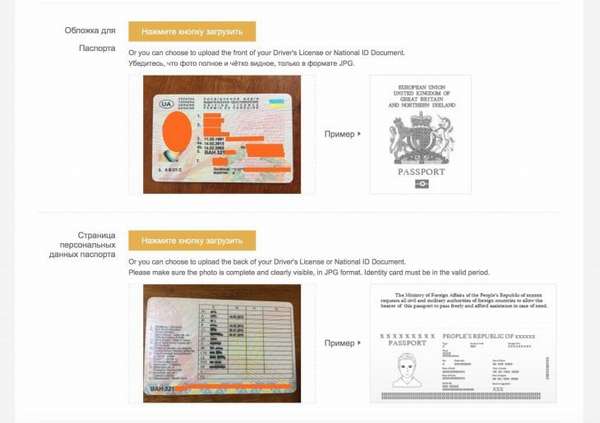
Загрузите фотографии в соответствующие разделы и проверьте форму, заполнили ли вы все правильно и без ошибок.
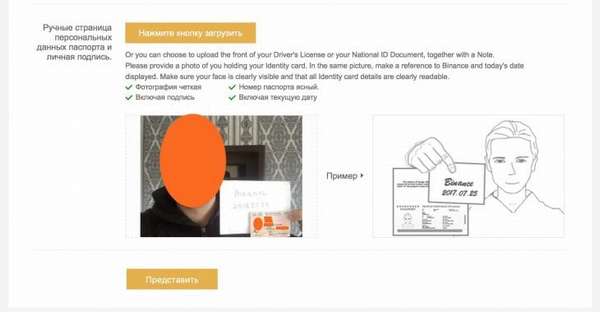
Когда вы будете готовы, нажмите кнопку “Представить” внизу страницы. Теперь вам остается ждать ответа от биржи. В среднем процесс верификации на Бинансе занимает от 15 минут до 2 часов, так что наберитесь терпения.
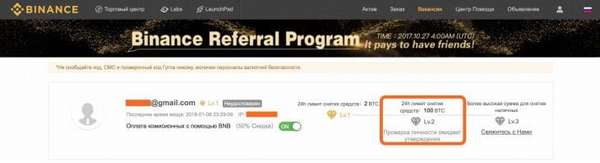
Если после прочтения инструкции у вас возникают вопросы, тогда свяжитесь с нами, используя форму добавления комментариев ниже.

Если вы больше предпочитаете видео-формат, то рекомендуем вам посмотреть материал нашего коллеги ниже. Там подробно рассказано о регистрации и верификации аккаунта, а также о том, как пользоваться биржей.
Как торговать на криптобирже Бинанс
С регистрацией на Бинансе мы разобрались, но вопрос по поводу того, как там торговать остается открытым. Сейчас мы продемонстрируем процесс покупки/продажи на примере криптовалюты Quantstamp, которая давно у меня на примете.
Binance предлагает весьма стандартный набор инструментов, и если вы поймете, как с ними обращаться, то сможете торговать на любой другой криптовалютной бирже по собственному желанию.
Сперва авторизуйтесь в свой аккаунте на Binance.com: перейдите по этой ссылке и введите логин и пароль, а затем подтвердите, что вы не робот.
Чтобы можно было покупать на бирже, вам нужно пополнить счет на бирже в Bitcoin. Откройте меню “Актив” и кликните по “Снять наличные со Депозита”.

Здесь вас ждет список всех доступных вам криптовалют. Найдите там BTC (Bitcoin) и нажмите кнопку “Депозит” справа.
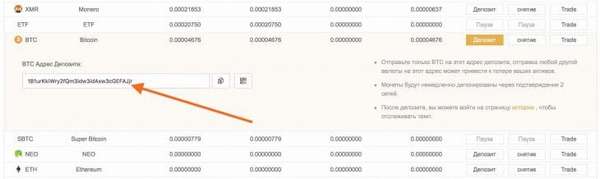
“BTC Адрес Депозита” — это ваш адрес Биткоина, куда нужно отправлять средства. Чтобы пополнить счет по этому адресу, воспользуйтесь нашей инструкцией по покупке Биткоинов за рубли.
Когда на биржу придут BTC, вы можете приступать к покупке любой интересующей вас криптовалюты (в моем случае это Quantstamp).
Перейдите на главную страницу торгов, кликнув по логотипу биржи “Binance” в верхнем левом углу. Выбираем вкладку “BTC Markets”, так как вы пополнили счет криптобиржи в Биткоинах.
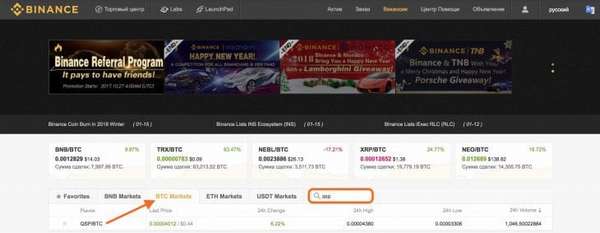
Справа находится поиск пар — введите там обозначение валюты, которую желаете приобрести. Поскольку я пытаюсь купить Quantstamp, то ввожу там “QSP” (у каждой валюты свое обозначение). Теперь я выбираю пару “QSP/BTC”, чтобы перейти непосредственно к торгам.
На следующей странице вас ждет информация о последней цене, ее изменении за 24 часа и самом высоком значении за эти сутки. Слева красный блок отображает активные заявки на продажу, а под ним — на покупку.
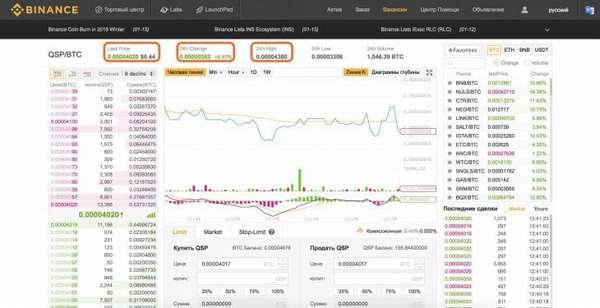
Вам сейчас главное обратить внимание на панели с кнопками “Купить” и “Продать”, которые находят по центру ниже графика.
По умолчанию там выбран ордер “Limit”, но кроме него там еще присутствуют “Market” и “Stop-Limit”. Новичку пока не стоит заморачиваться с последним, поэтому мы разберем только первых два.
- Limit или лимитный предназначен для отложенных заявок на покупку или продажу. Пользователь может создать заявку, указав цену, по какой он желает продать то или иное количество валюты. Когда рыночная цена достигает этого значения, сделка автоматически завершается.
- Market или рыночный ордер позволяет купить или продать валюту по рыночной цене. Заявка обрабатывается мгновенно.
Так как я хочу купить криптовалюту прямо сейчас, то выбираю рыночный ордер (Market), указываю количество QSP, которое хочу купить и нажимаю “Купить QSP”. Если у меня на счету есть достаточно Биткоинов, то сделка завершится успешно — я увижу соответствующее сообщение на экране.
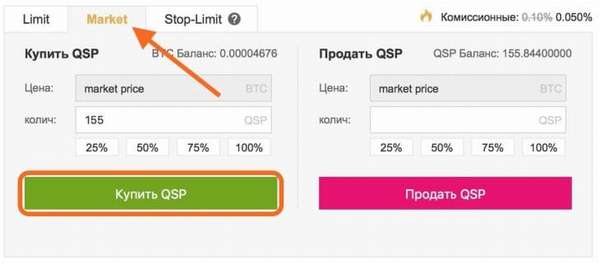
Продажа происходит аналогично: выбираете ордер, указываете количество монет, которое хотите продать и нажимаете “Продать”.
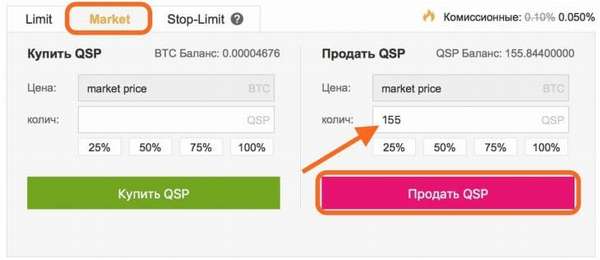
Все криптовалюты, которым вы владеете, отображаются в меню “Снять наличные со Депозита”. Там также доступен функционал для вывода средств на какой-нибудь другой счет.
Как исправить ошибку “Google Authentification Failed”
Вы открыли сайт криптобиржи Binance, ввели свой логин и пароль, сложили пазл, а затем указали шестизначный код двухфакторной аутентификации, но получили ошибку? Если вы увидели сообщение “Google Authentification Failed”, тогда вам потребуется провести некоторые манипуляции с телефоном, где установлен генератор кодов Google.
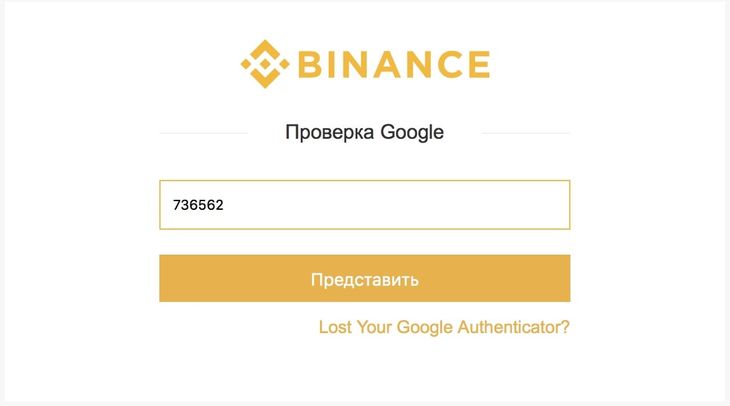
Решение проблемы простое: время на вашем мобильном гаджете не синхронизировано, а это является критическим для аутентификатора. Как вы наверняка уже догадались, следует обратиться к настройкам гаджета и установить текущее время и дату.
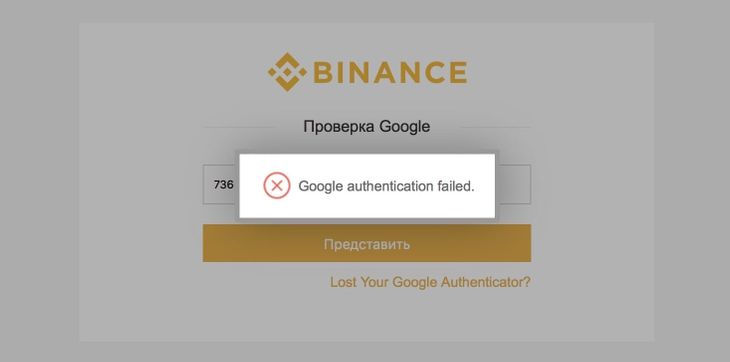
Для пользователей Android:
- Откройте приложение “Настройки”.
- В самом низу списка найдите раздел “Дата и Время” и перейдите туда.
- Активируйте функцию автоматической настройки даты и текущего времени.
- Дайте телефону несколько минут на то, чтобы сделать все за вас.
Примите во внимание тот факт, что в телефоне должна быть вставлена SIM-карта, так как он берет данные от оператора связи.
Для пользователей iPhone:
- Откройте настройки, ярлык которых расположен на домашнем экране смартфона.
- Тапните по разделу “Основные” и перейдите в раздел “Дата и Время”.
- Перетащите переключатель “Автоматически” в активированное состояние и подождите несколько минут.
Если по каким-то причинам время не настраивается автоматически, тогда сделайте все вручную.