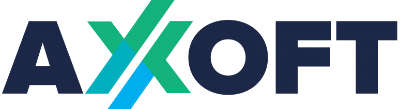IOTA анонсировала свой новый кошелек Trinity как для мобильных устройств, так и компьютеров, будь то настольный ПК или ноутбук. Приложение доступно на Windows, Mac, Linux и Android. По традиции мы делаем обучающий материал, в котором расскажем о том, как установить кошелек для криптовалюты IOTA. На официальном блоге описана значительная часть его особенностей, и если вы понимаете английский, тогда переходите по ссылке. Если нет, то переживать не стоит — ниже мы разместим всю необходимую информацию.
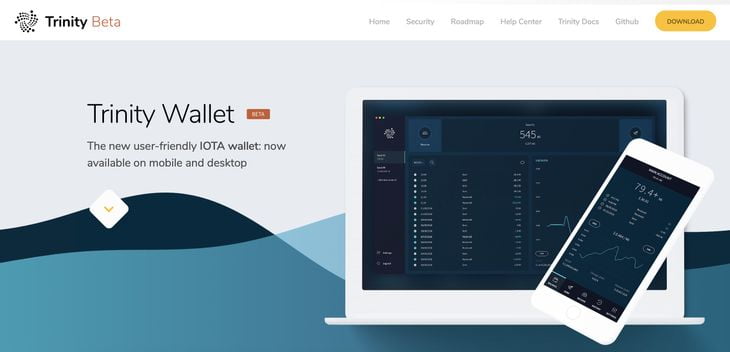
Разработчики неоднократно повторяют, что их кошелек очень простой и понятный в обращении. Например, для отправки средств, все, что от вас требуется, это ввести правильный адрес получателя и сумму, а затем нажать “Отправить”. В обзоре не раз говорится о том, как легко установить его и настроить для дальнейшего взаимодействия. Сейчас мы все проверим на себе. Отметим, что старый кошелек работал нестабильно, и у нас даже было несколько инструкций по решению некоторых проблем.
Как установить Trinity на компьютер
Без специального установщика продолжить мы не сможем, поэтому открываем официальный сайт Trinity, кликаем по кнопке “Download” в правом верхнем углу. На экране сразу же покажутся ссылки на скачивание установщика для подходящей вам платформы. Так как у меня Windows, я жму по этой кнопке и жду на старт загрузки.
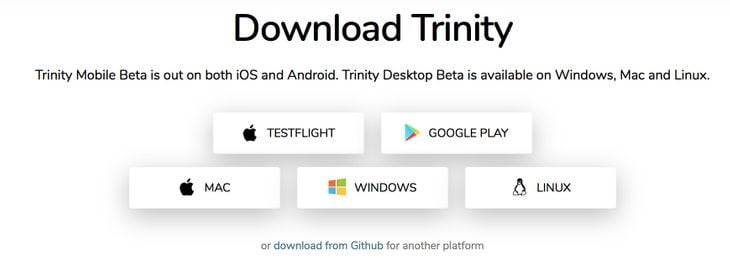
По двойному клику мыши запускаем установщик “trinity-desktop-xxx” и ждем на появление экрана, где предстоит выбрать язык интерфейса. Жмем по “Русский – Russian” и нажимаем кнопку “Продолжить”.
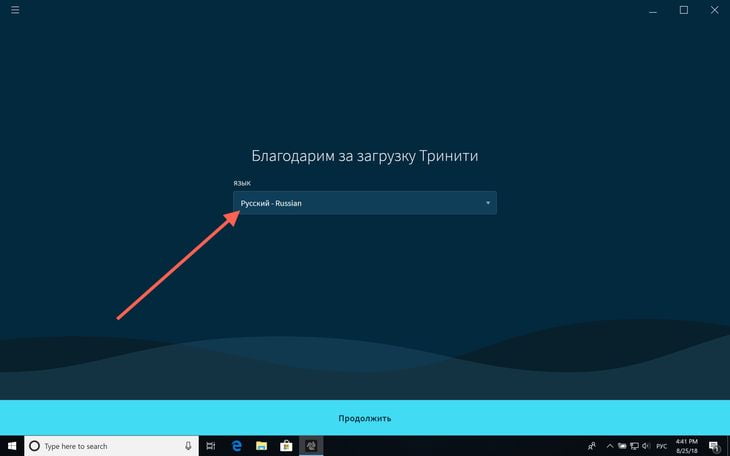
На следующем экране предстоит принять условия соглашения. Для этого пролистайте эти условия до самого конца и кликните “Я принимаю”.
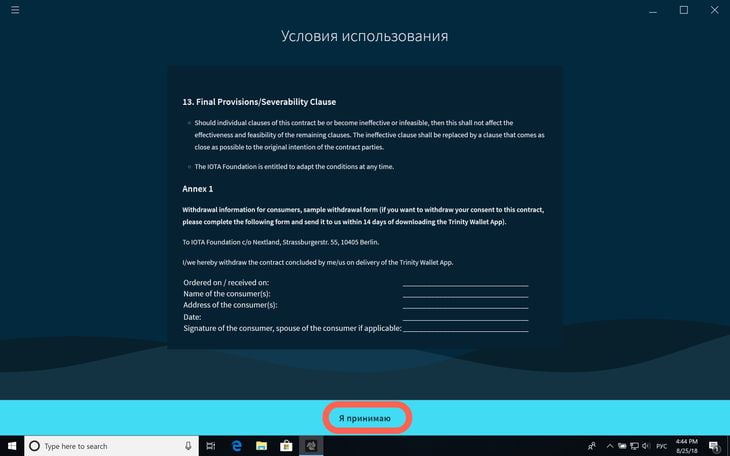
Еще нужно ознакомиться с политикой конфиденциальности и нажать аналогичную кнопку внизу окна.
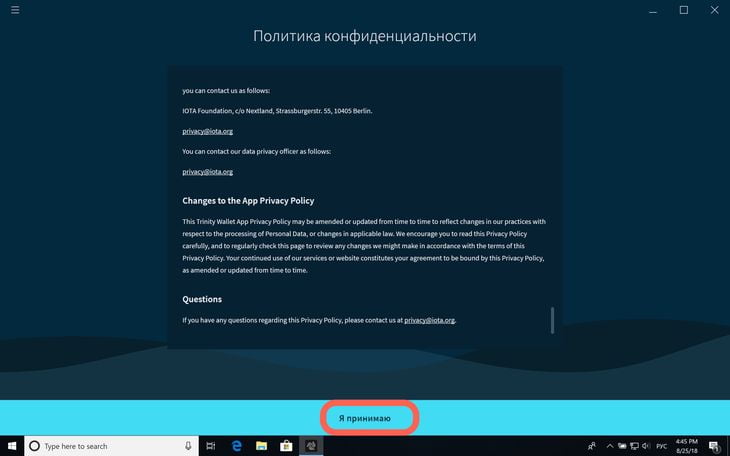
Далее необходимо принять решение: создать новый ключ (Seed) или использоваться существующий. Если вы пользовались старым кошельком, то выберите второй вариант, а если нет, то, конечно, первый.
Для примера регистрации нового кошелька, я создам еще один ключ. В таком случае нужно кликнуть по “Да, мне нужен ключ”.
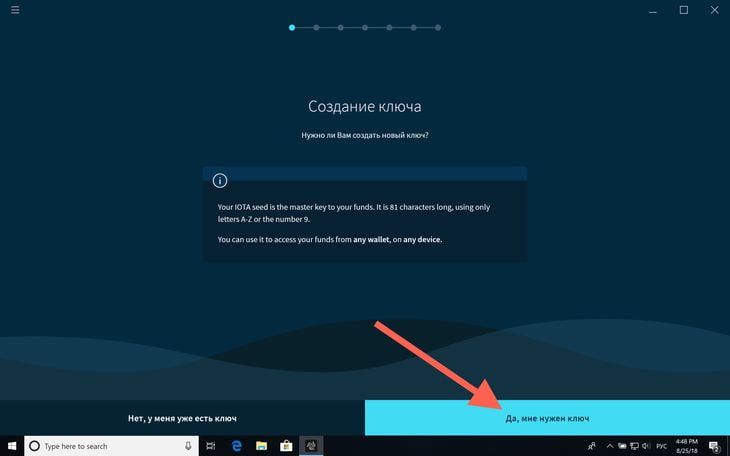
Для повышения случайности создания ключа, нажимайте на буквы, не меньше 10 раз. После этого в правом нижнем углу появится кнопка “Продолжить”.
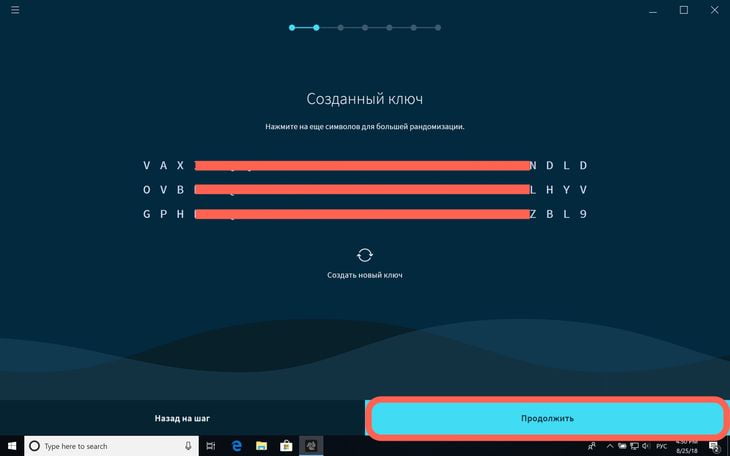
Разработчики Trinity для IOTA предусмотрели возможность многоключевого кошелька, то есть вы можете добавить несколько разных ключей в одно приложение. Таким образом, каждый кошелек нужно называть, чтобы отличать друг от друга. Указываем имя новому ключу и жмем “Продолжить”.
Сид необходимо сохранить каким-либо из представленных способов. Рекомендуется остановиться на, по крайней мере, на одном варианте — это Export SeedVault, но не помешает записать его на листочек или распечатать на бумаге, если есть домашний принтер.
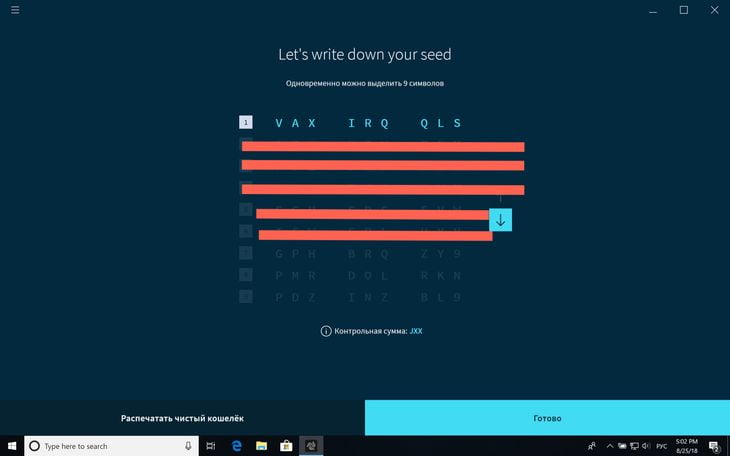
Для экспорта ключа в виде файла (Export SeedVault) необходимо выбрать этот способ резервной копии, а затем указать сложный пароль к нему, чтобы никто не мог украсть ваши средства, и сохранить на компьютер.
Жмите “Я сохранил свой ключ”, чтобы продолжить дальше. Теперь нужно указать свой ключ либо введя его в специальное поле, либо выбрать файл SeedVault ниже.
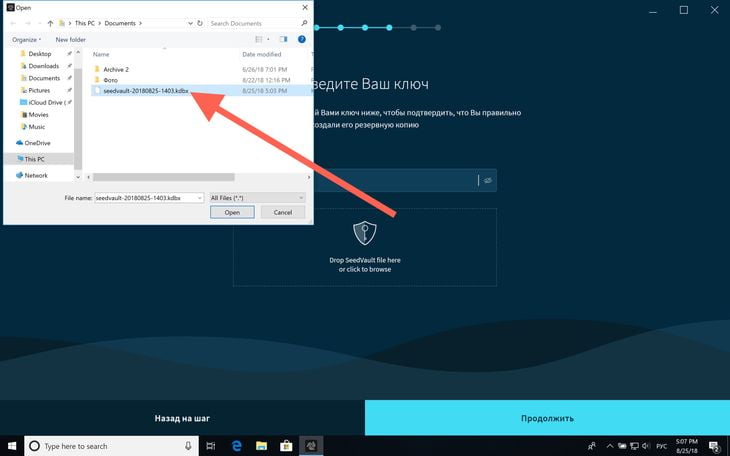
Указываем пароль к ключу и жмем на “Import SeedVault”.
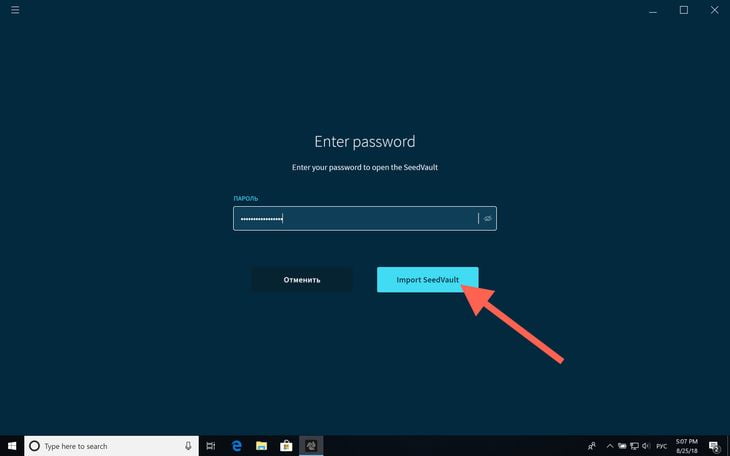
На следующем этапе кликаем по синей кнопке “Продолжить”.
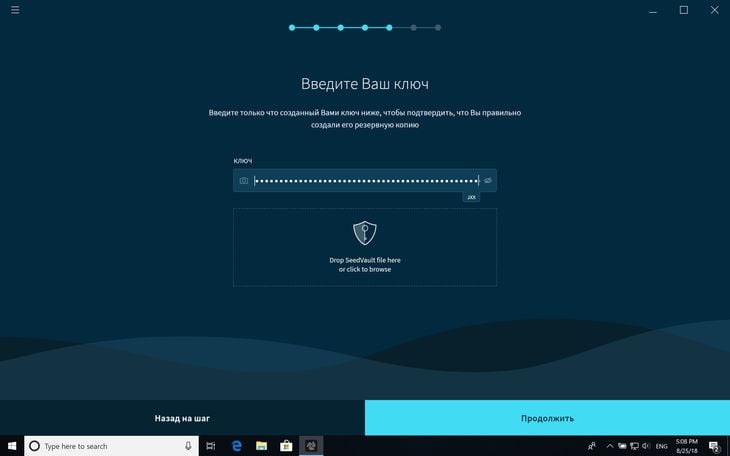
Кошелек Trinity опять попросит установить пароль на копию ключа, которая будет хранится на компьютере. Введи его дважды и нажмите “Продолжить”. Кошелек готов к использованию, жмите “Откройте ваш кошелек”.
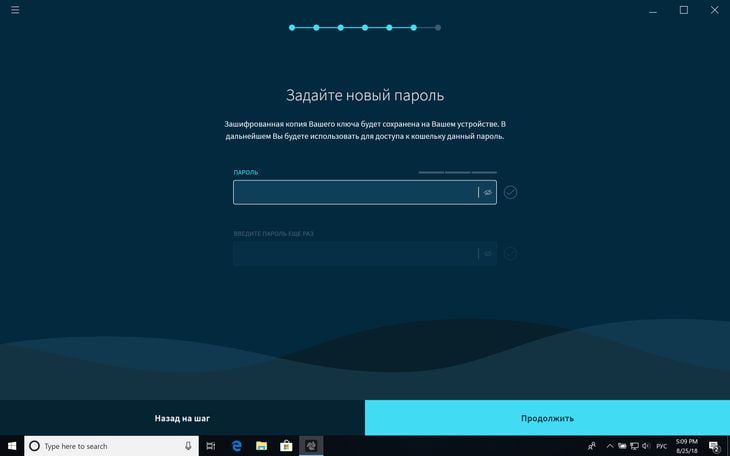
Первая загрузка может затянуться, поэтому наберитесь терпения. У меня этот процесс занял всего 2 минуты.
Как установить кошелек Trinity на смартфон
IOTA выпустила кошелек Trinity и для мобильных гаджетов. Пока существует приложение только для платформы Android, и выбора у нас нет.
Trinity доступно в магазине приложений Google Play Маркете, и скачать его оттуда не составляет большого труда. Вбейте в поиск Trinity Wallet или перейдите по этой ссылке и установите кошелек.
После запуска, как и в случае с компьютерной программой, придется выбрать язык интерфейса. Жмем “Давайте начнем”, чтобы продолжить. Снова соглашаемся с условиями эксплуатации.
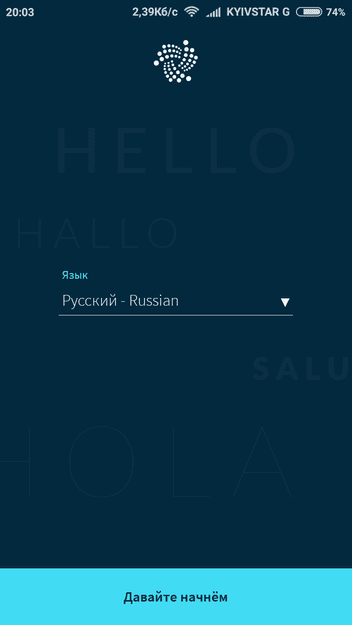
Далее повторяет ситуация с кошельком для настольного ПК. Решаем регистрировать новый кошелек или используем существующий. Хотя процесс очень похожий, еще раз пройдем процесс регистрации другого кошелька, поскольку это не так просто, как импортировать в Trinity готовый.
После того, как вы нажали “Да, мне нужен новый”, вы увидите кнопку голубого цвета с надписью “Создать новый ключ”.
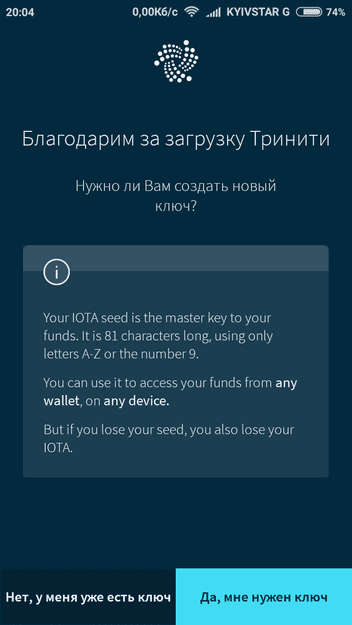
Жмем ее, и нажимаем “Создать резервную копию Вашего ключа”. Лучшего всего переписать ключ на листок — так безопаснее, но также есть возможность добавить его в менеджер паролей.
Выберите подходящий вариант и выполните все необходимые действия. Когда все будет готово, тапните по “Я сохранил свой ключ”.
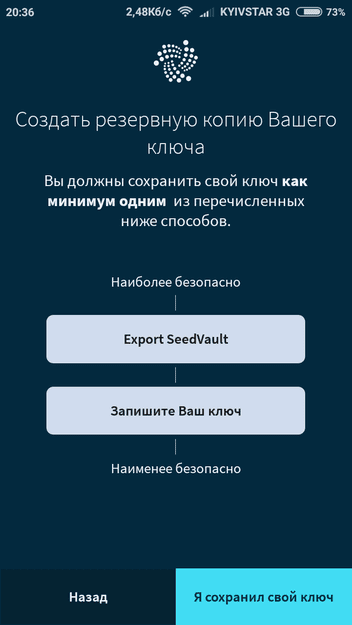
Далее Trinity попросит повторно ввести свой ключ, но копировать и вставлять на платформе Android не рекомендуется. Ставим галочки “Я сохранил свой ключ” и “Я не буду копировать/вставлять мой ключ” и продолжаем.
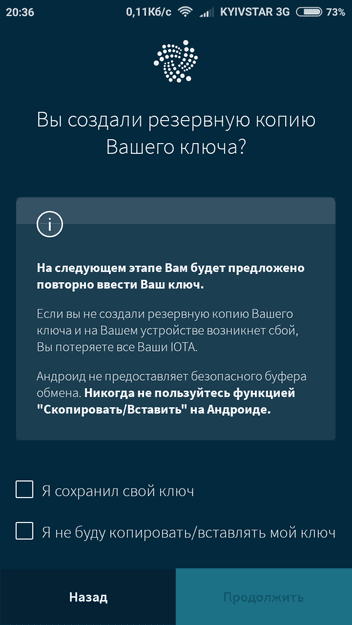
В специальное поле введите сид и нажмите “Готово”. Еще приложение попросит установить хороший пароль для входа в приложение, и после этого вы сможете пользоваться кошельком.
Как получать и отправлять средства?
Все настолько просто, что рассказывать-то не о чем. Когда вы откроете кошелек, то сверху по бокам от баланса основного счета увидите кнопки с подписями “Получить” и “Отправить”.
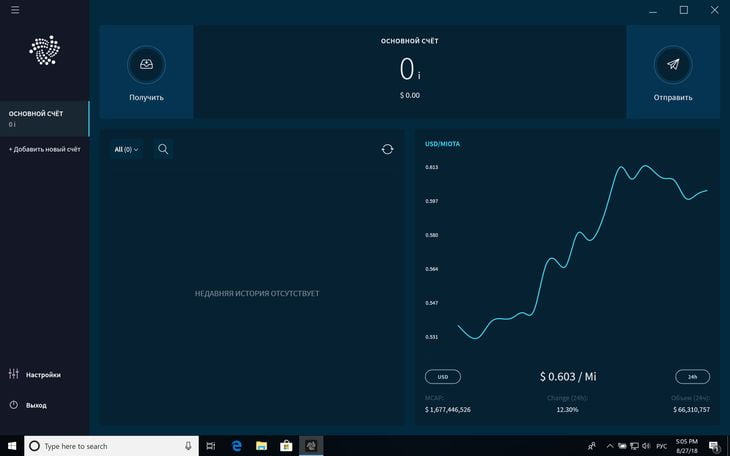
Чтобы получить средства на этот кошелек, нажмите соответствующую кнопку. Слева вы увидите QR-код, в который зашифрован ваш публичный адрес для получения. Справа от него указан сам адрес, на который будут отправляться монеты IOTA. Все, что нужно, это кликнуть по “Скопировать адрес” и поделиться им с отправителем.
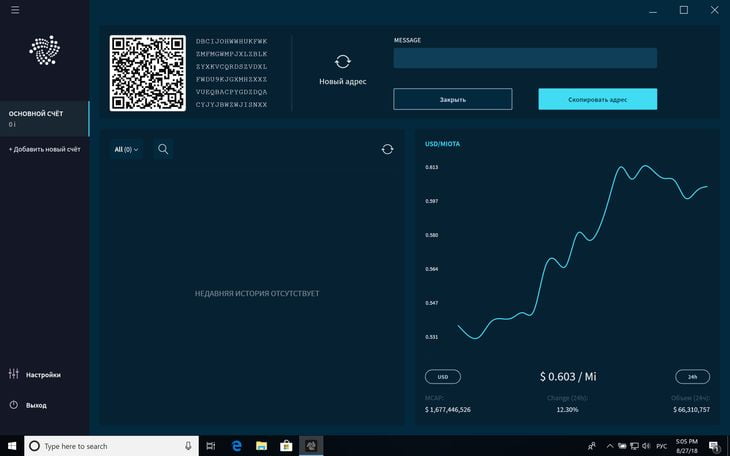
Для того, чтобы отправить, перейдите в меню “Отправить”. Там нужно указать адрес получателя и количество монет криптовалюты. Когда убедитесь в правильность обоих указанных значений, кликните по “Отправить”.
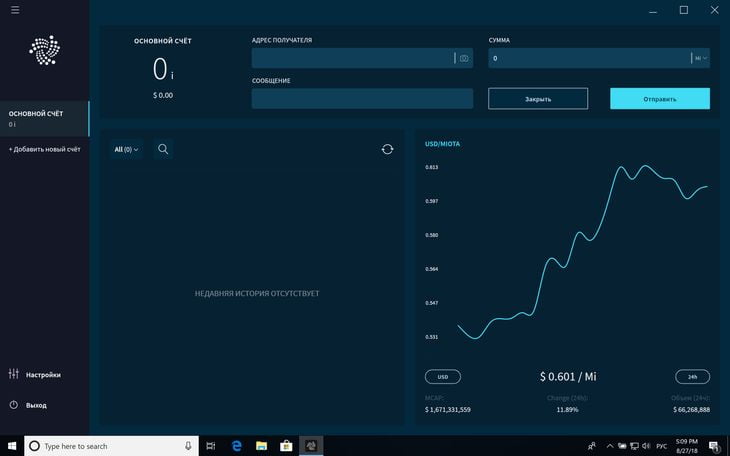
Как включить двухфакторную аутентификацию и почему это необходимо сделать?
Двухфакторная аутентификация — надежный способ защиты от взлома аккаунтов, и для безопасности ваших средств на кошельке он играет важную роль. Этот шаг не является обязательным, однако мы настоятельно рекомендуем активировать дополнительную защиту, тем более, что задача не заберет много времени.
На смартфон устанавливаем генератор кодов Google из магазина приложений, будь то App Store или Google Play Маркет. Запускаем и жмем по кнопке “+” на верхней панели, а потом выбираем “Сканировать штрих-код” или вводим ключ из приложения Trinity вручную.
На компьютере в Trinity кликаем по “Настройки” в левом нижнем углу”. Выбираем раздел “Двухфакторная аутентификация” и видим следующую картину:
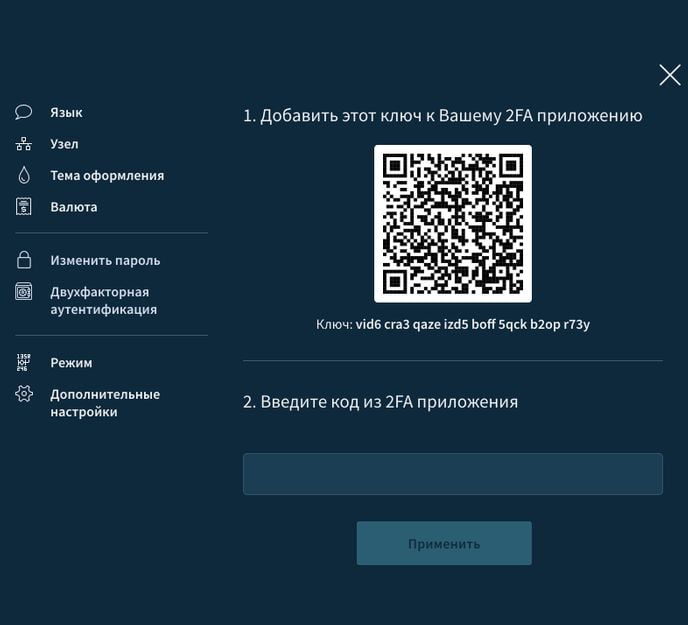
Можете быстро отсканировать QR-код или ввести его вручную (он записан под QR-кодом).
Генератор кодов Google моментально добавит “Trinity Desktop”, а напротив появится 6-значный код для аутентификации пользователя. Его нужно ввести в кошельке на компьютере в специальное поле и кликнуть по “Применить”. Таким образом вы активируете двухфакторную аутентификацию и при каждом входе придется вводить 6-значный код из генератора на телефоне.